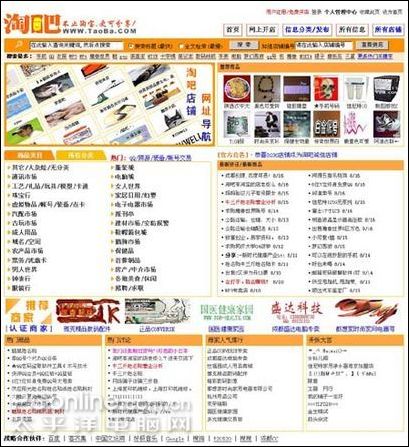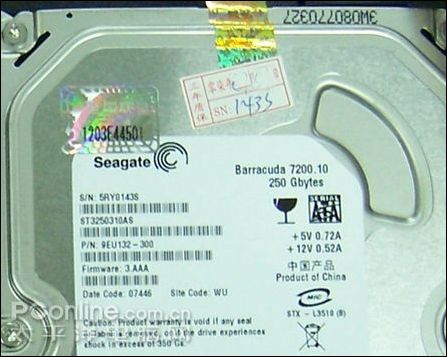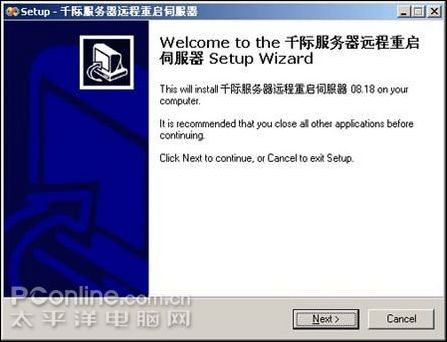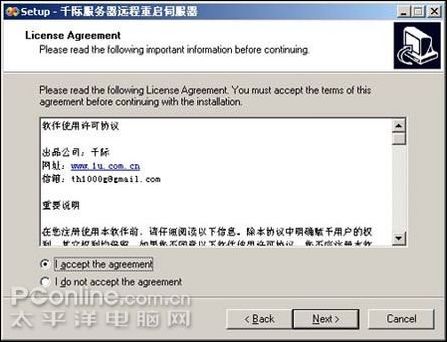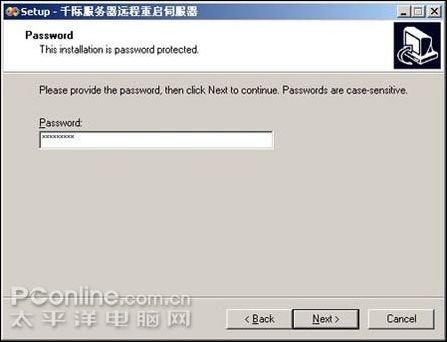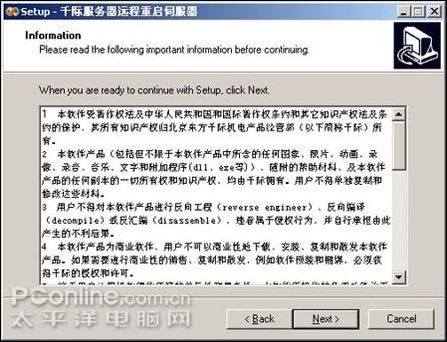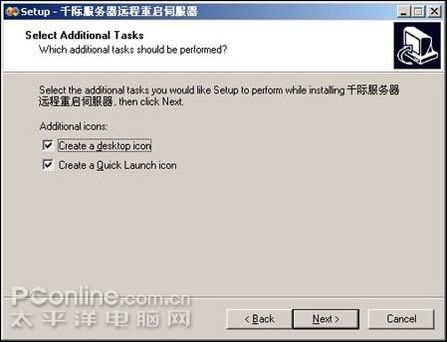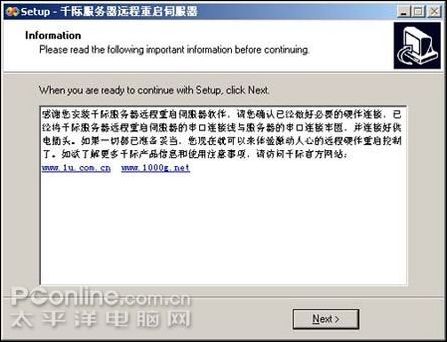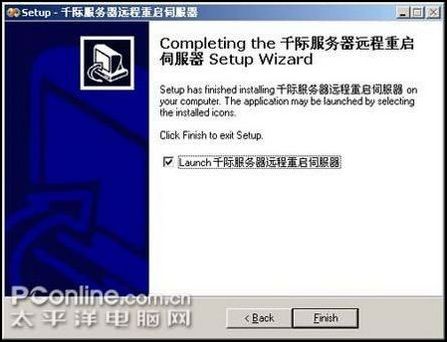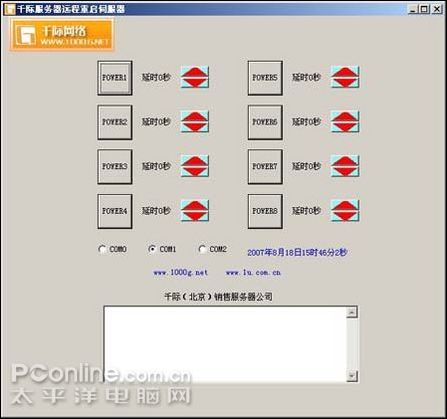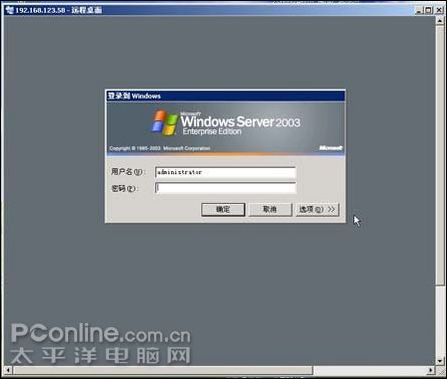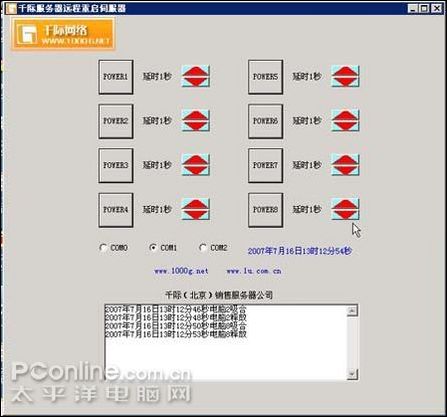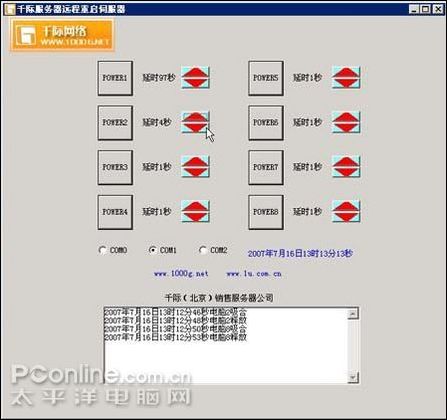提起淘宝网,那早已是妇孺皆知,但是如果问你淘吧网呢?估计你听了准会发愣,淘吧?怎么听着那么像淘宝啊。其实不光是中文名字像,而且两者的域名也极其相似,淘宝的域名是taobao.com,而淘吧呢,竟然是taoba.com,就是靠着这一字之差,咱们今天文章的主人公——敬明在创业之初每天从打错了域名误入淘吧的浏览者手中白白获得上千个IP的流量,其中有相当一部分误入者最终成了淘吧的注册会员。敬明就像他的名字一样是个精明能干的小伙子,他经常自嘲说自己是个不折不扣的“李鬼”站长。 一个偶然的机会,我打算上淘宝网买保健品,匆忙中少打了一个字母,结果发现了这个让人有点哭笑不得的网站——淘吧网,仔细看看,还真挺像模像样: 产品发布、购买、店铺、甚至支付宝一应俱全,冷眼一看还以为进入的就是淘宝呢。大家看看下面我的截图,就知道,这个“李鬼”模仿的是多么形似了。
淘吧网首页 前不久,恰好淘吧网的站长敬明来北京攒服务器,我们见面聊了一回,真没想到,这个敢搭马云大亨顺风车的人,竟是这么一个稚气未脱的农村小青年,而且,他的学历竟然是“高中毕业”,就这张高中毕业证书当年都差点没拿下,他高中读的文科,最后经过补考一次数学才勉强毕业。毕业后,他到深圳一家日本工厂里做油漆工人,再到华强北的当电脑业务员,从此迷上计算机和互联网,忽然开窍的他,凭着顽强自学,终于成为网管、编程程序员和项目经理,后来看到淘宝铺天盖地的宣传受到启发,模仿淘宝创办了淘吧网,幸运的是由于动作快,竟然被他注册到taoba.com这么BT的域名,以至于刚一开站就从淘宝捡来大量错误进入的流量,很快聚集起人气,现在每个月光靠旺盛的人气流量,他就能从GOOGLE联盟广告获得2、3000元的收入,真是有点天上掉馅饼的感觉。据说曾经有个欧洲商人要花2万欧元买他域名他都没舍得卖(呵呵,仅只是传闻而已,也没准是敬明那小子自我炒作呢)。 先亮出一张“李鬼”敬明的近照,看这造型如何?
敬明近照 当然了,淘吧走到今天,一棵小草在淘宝的巨大树荫下依然活得有滋有味,靠的绝对不全是“天然的流量”,用户误入进来固然好,但是留住用户不容易。敬明为此煞费苦心,定下淘吧的待客特色:免费,除非需要进行特殊推广,不收取任何开店和信息发布费用;开放,只要不违法,你可以发布任何自己的产品信息;限制少,不过滤外来网址,允许用户在后台录入在淘吧以外的网址,比如公司网址、店铺网址等,也不限制图片上传数量,更不会限制产品发布的数量。呵呵,看起来挺美吧,种好梧桐树,自然引来凤还巢,“小李鬼”的努力没有白费,开站几个月下来,开店的人还不少,计数器竟然达到十几万,回头客多起来。 这时发生了一件有意思的事儿,淘宝的人来帮忙了。我们都清楚做网上交易型的网站,必须有稳定安全的支付系统做基础,这是不容回避的问题,而淘吧的主人肯定是没那个能力来开发运营支付系统的,所以开始仅仅以提供产品信息的聚合交流为主。忽然有一天,支付宝公司的一位工作人员打电话来说,表示愿意给这个小小的模仿者、竞争者提供支付宝接口,敬明想都没想就答应了,由此完美解决了淘吧店铺的网上支付问题。显然,淘宝那帮人压根儿没把这个跟风的小网站放在竞争对手的级别上看待,你模仿我还鼓励你,帮你搞好支付收钱,真大气的让人感动。 然而随着网站越办越火,敬明的烦恼也来了,网站放在租用的虚拟主机里,空间不怎么稳定,网站程序是ACCESS的数据库, 运行几个月时就不行了,因为访问量不断提高,使用商品搜索经常无响应,还三天两头打不开网页。于是敬明决定:要有淘吧网自己的独立服务器,自己有服务器,就可以在访问带宽和稳定性上得到一定保障。 可是拿着刚领到的工资,敬明却犯愁了:那会儿稍微好点的xeon都得几万,自己就是不吃不喝也得几年才能买台像样的服务器……这时他看到了唐华发表在太平洋电脑网关于组装1U机架式服务器的文章,大呼过瘾! 敬明和老唐在QQ上很快聊得火热,听说了他的苦衷,老唐自然是义不容辞地担任起出谋划策的责任,“买啥子品牌机嘛,看我给你DIY一台,包你跑的爽歪歪。”一颗P4 3.0E+技嘉865g全集成主板+2Gddr400内存+两块160G希捷IDE硬盘+千际玄冰一代1U机架式服务器机箱+千际至尊纯铜散热器模块,利用了一个周末的下午帮敬明装好了他的第一台1U机架式服务器。比他最初打算买的入门级品牌服务器省了万把块钱,开机一看,当时被称作“火炉”的P4-3.0E运行10分钟温度仅30多度,做好系统运行如飞,敬明看得眉开眼笑,为了保险,加了个raid卡,两块硬盘做成raid1。这台服务器至今依旧在为淘吧网的店长们服务,运行状态良好,敬明说经常几个月不重启一次。靠着第一台“唐氏服务器”淘吧网顶住压力,以最低成本,最高的性价比度过了创业初期的难关,雄心勃勃地迈向收获的季节。 这不,前几天敬明又来北京找到我,要再攒几台新服务器,淘吧注册用户激增,店铺林立,服务器不够用了。 我们经过对比,最后敲定了这次的服务器配置如下: CPU :Intel Core 2 Duo E4300 价格:750元 合计:3460元 眼下市场上的酷睿双核处理器、内存、945G主板的价格都已经接近冰点,此时此刻这无疑是一套具有极高性价比的配置,性能堪与双路单核至强服务器一争高下。这次敬明一次就装5台,打算以小规模服务器集群形式来运行,试想五台这样的酷睿双核服务器一起运行,其承受负荷的能力将是多么惊人啊,绝对是普通双至强服务器的几倍,然而价格呢,几乎还不到一台目前主流双核双至强名牌服务器的价格!别担心托管费增加,现在敬明已经自己包租了机柜,放几台服务器月租金都是一样的,因此能多放自然是多多益善。 下面我们来一边组装服务器,一边简单点评一下这套配置: 首先说CPU,CPU是电脑的核心,一台计算机运算速度快不快,从根本上说还是看CPU的速度如何,所以装机第一步就是要选一块“好U”。目前酷睿早替代PD已成为装机主流,低功耗、发热小,高速度,酷睿的优点无不契合机架式服务器的需求,加之价格早已跌下,所以选择酷睿是个不错的主意。我在这里之所以没有选现在风头正劲的E6300,而是退而求其次选择了E4300,主要还是从性价比上考虑的,大家都知道E4300与E6300的区别并不大,同样基于Conroe双核心,同样拥有2MB缓存,仅仅是频率E4300比E6300略低,E6300是1.86GHz,而E4300是1.8Ghz,就差0.6Ghz,再就是E4300前端总线缩水为800Mhz,以及删减了VT虚拟化技术和vPro博锐技术等。然而E6300的价格现在仍旧高高在上,大家装服务器不是为了打游戏听高保真音乐的,是用来经营赚钱的,求的是稳定务实和低成本高产出,所以权衡利弊,我还是推荐敬明选择了质优价廉的E4300处理器。
E4300处理器
E4300处理器 下面来看主板,G965芯片组自然是酷睿的绝配,美中不足的是价格贵了点,好板子动辄上千,也许正是由于G965主板的居高不下,才给945G主板留出了焕发生机的空间,几乎是一夜之间,曾经身价不菲的945G主板价格轰然雪崩,现在市场上300元左右的好板子比比皆是,咱们今天拿到的这几块华硕 P5GC-MX就是其中之一,华硕的品质自然不消多说,采用Intel945GC+ICH7芯片组,集成Intel GMA 950显卡,板载百兆网卡。支持Intel Core2 Duo/Pentium D/Pentium 4/Celeron D处理器,几乎通吃所有775接口的CPU,FSB 800MHz(和咱们的E4300倒是正好般配),支持双通道DDR2 533内存,一个IDE插槽,4个SATAII接口,Micro ATX板型,外形尺寸十分小巧,仅有24.5cm x 18.3cm,从参数上看丝毫不逊于一般的965主板,价格却着实差了一大截!怎么能让人不心动?
G965芯片组 这是主板盒子外面的参数铭牌,明确是支持Intel Core2的。
参数铭牌 原来这块华硕主板是国内苏州工厂生产的,又从上海代理商那里批发到北京的。
参数铭牌 现在拆开CPU和主板的包装,先把CPU都插入主板。
把CPU都插入主板
把CPU都插入主板
把CPU都插入主板
把CPU都插入主板
把CPU都插入主板 再将一条1G容量的金士顿DDR667内存插入主板,前面说过这块主板只支持533的内存,这里用667的内存虽然有点大材小用,但是现在667内存和533内存价格都差不多,何苦不用高的,没准将来升级到别的更好的机器还用的上呢,您说是不是。
金士顿DDR667内存 好了,五个主板都插好了。
五个主板都插好 下面装CPU的散热器,千际龙冰五代系列1U机箱采用“大块头被动散热片+机箱强力涡轮风扇”的一体化散热设计模式来保证双核CPU在1U空间内的散热,既用上了强劲的大风量风扇,同时兼顾到散热片的散热面积做到最大化,因而能取得一般1U散热器难以达到的特冷散热效果。不过这个千际冰霸775散热模块的安装方法有点特殊,第一次组装1U服务器的朋友可能看着有点晕,下面带着大家来装一下。 这就是千际冰霸775超薄散热模块,现在市场上能找到的所有775接口的处理器都已经被它降服得凉凉快快的,这家伙采用大块铝材挤压成型,上面的翅片是高密度纯铝,底部是大块纯铜板,充分利用铜吸热快,铝散热快的优点,模块表面喷涂了千际独家研制的黑色热辐射增效涂层,据说可以提高散热器的吸热散热能力几倍。
千际冰霸775超薄散热模块
千际冰霸775超薄散热模块 先拿出千际冰霸被动散热模块包装盒子里的四个小铜柱,固定在主板上,如下图,别忘了在铜柱上下都垫上红色的绝缘垫片。盒子里有一张说明书,装之前务必要仔细研读。
垫上红色的绝缘垫片 近距离观察一下已经装好的铜柱,铜柱中心有螺丝纹路,是用来一会固定散热模块的。
近距离观察装好的铜柱 安装铜柱时候无需什么工具,用手拧紧即可。
用手拧紧铜柱 翻过来主板,看铜柱底部带有螺丝,用螺母固定在主板上,安装很简单,这里也不要忘记在螺母和主板之间加一层红色的绝缘垫片,这个绝缘垫片都在千际冰霸被动散热模块的包装盒子里。
翻过主板来 包装盒里还有一小袋导热硅脂,挤出黄豆大一颗涂在CPU中心位置,然后将黑色的千际冰霸散热模块放到四个铜柱上面,四角的小孔对准四个铜柱中心的螺纹。不过今天事情不是很顺利,这个华硕主板的CPU插座周围有多颗巨大的电解电容,高高的,碰到散热模块了,有点碍事。
四角的小孔对准四个铜柱中心的螺纹 请看这边有一颗电容碰到散热模块了。
一颗电容碰到散热模块 另外一边也有两颗电容碰到散热模块了。在此也顺便提醒大家,今后选择组装1U服务器的PC主板,一定要注意,最好选择CPU插座周围比较“干净”的,也就是在CPU周围没有特别高大的电容或者其他元件,因为这些主板本来是做PC用的,775的处理器在PC上都是用那种太阳花形状的大散热器,可以让开周围的大电容,但是在1U服务器里,大多数散热器都是正方形的扁扁的金属块,很难让开高大的电容,所以,我们为了安装方便,最好选择CPU周围大电容少的主板。我发现微星、技嘉、英特尔的主板CPU周围多数设计得比较干净,容易安装,而华硕主板靠近CPU位置上经常设计有高大的电解电容,所以华硕的PC主板往往最难用来组装1U服务器。 我们遇到今天这种情况也不要慌,更不要硬压下散热模块将电容挤歪,我发现过好几起使用华硕主板时因为电容被挤歪了造成主板损坏的事情,所以千万不要乱来。这时候,我们可以找一把大锉刀,一般五金商店都有卖的,几块钱一把,这是DIY服务器的常备工具之一,在散热模块碰到电容的为之上用力挫几下,铜和铝都很软,只需用力挫几下就能下去很多,只要做到不碰到电容的即可,注意挫下来的金属碎屑一定要清理干净,不要掉入主板上啊,免得短路。
在散热模块碰到电容的为之上用力挫几下 好了,现在散热器模块已经用锉刀修整好了,可以安装了,用十字改锥均匀用力拧紧散热模块四角的螺丝钉,将散热模块平整安装到主板上,保证散热模块底部和CPU平整紧密接触好即可。
用十字改锥均匀用力拧紧散热模块四角的螺丝钉 看这个电容还是站的直直的,没有被碰歪,千际散热模块和它有碰触的部位已经用锉刀修下去一点。
用十字改锥均匀用力拧紧散热模块四角的螺丝钉 这边就更明显了,散热模块上被挫出两个缺口,让开了两个碍事的电容。
用十字改锥均匀用力拧紧散热模块四角的螺丝钉 从侧面看看,电容和散热模块之间有微小的缝隙,没有碰上。
电容和散热模块之间有微小的缝隙 从这张图上可以看出千际龙冰五代1U2DLB机箱内设计了一个巨大的涡轮风扇,风口正对安装好的千际冰霸775超薄散热模块,一路强风吹下去,可以连带后面的主板芯片组散热片都得到良好的风冷散热。这个巨型的涡轮风扇是可以左右前后调整位置的,以适合不同主板的CPU散热片所在位置。这样的吹风设计,避免了从机箱中部向后吹风,距离CPU散热片太远,而且风流可能被内存等众多元件阻隔衰减的弊病。
巨大的涡轮风扇
巨大的涡轮风扇 下面安装硬盘,今天给每台服务器配置了两块硬盘,都是希捷的,一块容量是250G,另一块是320G,都是普通的SATA二代硬盘,7200转。先来看这个250G的,这是一块薄盘,就是厚度比一般常见的硬盘薄许多,这种盘现在市场里很多,好像只有希捷推出过,性能倒也不错,唯一我感觉这种薄盘的抗震性能较弱,在震动较大的机箱里,容易出现读写缓慢等问题,要多加注意。
安装硬盘 好在千际的1U机箱使用的都是低震动的高速滚珠风机,而且随机箱还赠送了最新研发的高弹力悬浮减震硬盘钉,大家看这里固定硬盘四角的就是这种减震螺钉,那些白色的就是高弹力橡胶减震材料。这东西的效果非常好,可以大大减弱来自外界的震动干扰,给硬盘一个安全安静的运行环境,提高读写速度,延长使用寿命。
低震动的高速滚珠风机
低震动的高速滚珠风机 另一块320G的硬盘是常见的厚盘,都是全国联保的盒装好东西。
320G的硬盘
320G的硬盘 看到硬盘盒子里有一张硬盘保修细则,觉得挺有意思,大家对盒装硬盘的质保问题总有些争论,看看人家白纸黑字的保修细则吧,这应该是比较权威的说法了。
硬盘保修细则 把两根SATA数据线插入主板,这个主板上共有4个sata接口,注意主盘要插入第一个接口,从盘插入第二个接口,不要颠倒,否则启动时候会停止让你手动选择。
把两根SATA数据线插入主板 好了,把机箱内部线组用塑料捆扎带梳理捆扎好。
机箱内部线梳理 机箱里还很宽绰呢,硬盘、CPU、主板芯片组、电源都有专门的高速滚珠风扇加强散热,可以说没有散热死角存在。
专门的高速滚珠风扇加强散热
专门的高速滚珠风扇加强散热
专门的高速滚珠风扇加强散热 现在挂上光驱、显示器,开机测试一下,然后安装操作系统。
安装操作系统 对了,还有重要一步,华硕的主板多数设计了CPU风扇检测报警保护功能,如果开机之后主板没有检测到CPU风扇转速,机器就会停止启动让你选择继续还是进入bios进行设置,我们使用的是被动散热器,所以主板自然检测不到有CPU风扇存在。按del键进入bios,在power大项里,我们找到hardware monitor选项回车进入,将CPU Fan Speed和Chassis Fan Speed两项都设置为Ignored(忽略),然后保存退出即可,再重新启动系统,就不会看到停止和选择提示了。这也是华硕主板的一大特色,如果不解决好,没法作为服务器使用,因为服务器一旦托管了,在电信机房里,服务器上除了一根网线什么也没有,一旦重启服务器之后,谁来给你按键盘选择继续呢?所以在托管之前必须关闭主板的CPU风扇检测功能。
按del键进入bios 这块主板让我觉得不错的一点是,它自带的驱动安装光盘,在windows2003下,可以一次性集中安装好全部驱动程序,而多数其他品牌的945G主板的光盘自动安装程序在windows2003下都不能正常运行,需要进入每个驱动程序的目录选择xp下驱动程序替代。
选择xp下驱动程序 做好一台服务器的系统,然后使用硬盘对拷软件ghost8.3将系统盘克隆几遍,几台服务器很快就装好了,看做好系统的服务器都叠放在桌上,够漂亮吧?
做好系统的服务器 前面说了今天组装的5台服务器都要放入一个托管机柜里,作为一个小机群来运行,不过敬明顶不满意那个机房管理员的素质,每次让他们帮着重启服务器,都要等老久老久,能把人急出一身白毛汗,还经常搞错IP,把运行好好的服务器给重启一遍,死机的照旧。为了更方便快捷地控制服务器,敬明这回特意添加了一台千际服务器远程重启伺服器(8路),就是下面这个家伙,有了它,就再也不用受机房管理员的气了,什么时候想重启服务器都可以即时重启,我在前面有的文章里提到过它,很多朋友看了很感兴趣,想更多了解一下它的工作细节,今天我就详细描述一下。 大家看到了,千际服务器远程重启伺服器(8路)的后面垂出一大把红色的细线,这些就是用来控制其他服务器的连线,一共8根,都有编号,可以与8台服务器连接起来,以硬件形式远程控制8台服务器的开机、关机、重启,无论被控制的服务器处于关机还是死机状态,都可以控制它们重新开机或者重启,恢复正常,可以说性能十分强悍。
千际服务器远程重启伺服器 不过图中这台千际服务器远程重启伺服器(8路)属于千际的一代产品,采用1U钢壳外形设计,有点过时了,它最大的不足是需要自己占用一个1U机位和一个公网IP地址,这在寸土寸金的托管机房里实在有点让人难以接受。针对广大站长们提出的“想尽办法节约每一分钱”的强烈要求,千际现在已经推出了无需占用独立空间,无需占用公网IP地址的新型二代产品——千际服务器远程重启伺服器(串口版),仍旧有8路、16路、24路三款,串口版伺服器的最大特色是体积小,只有一个普通光驱大小,看下图。
千际服务器远程重启伺服器(串口版) 拿在手里很轻便,可以随身携带,呵呵,不过这玩意儿估计没人整天随身携带。
千际服务器远程重启伺服器(串口版) 串口版千际服务器远程重启伺服器确实可以当作一个光驱安装在有光驱支架的千际1U机箱内,安装方法和安装一个普通光驱完全一样。
千际服务器远程重启伺服器(串口版) 请看这是千际服务器远程重启伺服器(串口版)安装在千际暴风雪1UCD2D635九风机的1U机箱内的实际情景,将它安装进一台装有windows操作系统的服务器中,这台服务器就具有了控制其他服务器开关重启的功能,成为一台主控服务器。再托管到机房里,完全不会多占用任何机柜空间。只要通过远程桌面登陆这台嵌入了千际服务器远程重启伺服器的主控服务器,就可以远程控制另外8台服务器的开关重启了,这台嵌入了伺服器的主控服务器仍旧可以担负它原来的所有工作,原来的功能都不受影响,也不必为重启伺服器单独分配IP地址,因为伺服器和服务器合二为一共享同一个IP地址了。
千际服务器远程重启伺服器(串口版) 千际服务器远程重启伺服器(串口版)直接使用服务器电源上的硬盘大4Pin接口供电,无需使用额外的外接电源。
千际服务器远程重启伺服器(串口版) 千际服务器远程重启伺服器(串口版)后面拖着密密麻麻的一束电线,这些电线完全放出来的时候最长达到2米,可以连接标准42U机箱上任何高度上安装的服务器,实现控制目的。
千际服务器远程重启伺服器(串口版) 硬件的连接非常简单,将千际服务器远程重启伺服器(串口版)上的一个串口插头插入所在服务器的主板串口,这就是串口插头,早年串口鼠标流行的时候大家对这东西很熟悉,现在用的很少了,不过大多数主板后面都还保留着一个到两个串口插口。
串口插头 看,就是这个插口,VGA显示器插口上面那个9根针的插口就是。
VGA显示器插口 这是将千际服务器远程重启伺服器的串口插头插入服务器主板串口的示意图。
VGA显示器插口 再将千际服务器远程重启伺服器(串口版)的供电接头插入机箱内的千际服务器电源的硬盘大4Pin接头。至此硬件部分安装基本结束。
硬盘大4Pin接头 插好硬件之后,将千际服务器远程重启伺服器(串口版)随机赠送的软件光盘放入光驱,给服务器安装控制软件。点击setup文件开始安装,一路NEXT。
点击setup文件开始安装
点击setup文件开始安装 输入安装密码,伺服器的说明书上有。
输入安装密码 继续按NEXT。
继续按NEXT
继续按NEXT
继续按NEXT 最后点击Finish结束,启动软件。
点击Finish结束 千际服务器远程重启伺服器控制软件的界面很简单,8个按钮,鼠标点击几号按钮,被控制的几号服务器就会开机或者关机,和您亲手按下那个服务器的power按键的效果完全一样。
控制软件的界面 好了,刚刚简单透露了一下最新的串口版千际服务器远程重启伺服器的诸多改进,现在咱们还是回来测试眼前的这台千际服务器远程重启伺服器(8路),该伺服器除了自身带有8根控制连线之外,还另外赠送8根专用三头控制线,如下图。
8根控制连线 这八根线的作用主要是:1、保持服务器原有power开关依然有效,也就是说被控的那些服务器既可以使用伺服器来重启,也可以继续由管理员人工按下power键来开关重启;2、方便伺服器与被控服务器之间的连接和维修,当某台被控服务器出现故障需要修理的时候,或者伺服器出现故障需要拆下修理的时候,无需拆开被控服务器的机箱,即可拆下服务器或者伺服器,不会影响其他服务器的正常运行,其他服务器无需停机拆卸。这种专用控制线的一端带有一个插针和一个插头,如下图,我们来看它们是怎么使用的。
专用控制线 先把控制线从1U机箱后面的空隙中插入被控服务器。
把控制线插入被控服务器 拔下被控服务器主板上原来的power开关跳线。
拔下power开关跳线 将被控服务器机箱上原来的power开关跳线插头与控制线上的插针接合在一起,这样可以保证服务器上原来的power开关可以继续使用,管理员可以继续手工开关重启服务器。
插针接合在一起 将控制线上的power插头插入主板上的power跳线插针。在此也有必要提醒一下使用国外名牌服务器的朋友们,那些名牌服务器不知出于什么目的,往往把主板上的power跳线隐藏的很深,让人摸不准,这种时候千万不可乱插,务必要弄清楚准确的power插针的位置再安装,以免一失足成千古恨啊(老唐就曾经把power跳线插入一台HP原装服务器的主板USB插针上,给主板放了焰火,惨痛的教训不能不汲取啊)。
插入主板上的power跳线插针 控制线露在机箱外面的一头是个两针的插针。
控制机箱外面的两针插针 从千际服务器远程重启伺服器上垂出来的一束线上拿出一根,与机箱后面露出的控制线插合在一起,这样,如果将来要分离二者,只需在机箱外面拔开此处的连接即可,无需停机拆卸,可以最大限度地减少对正常运行设备的影响。与千际服务器远程重启伺服器分离后的被控服务器可以继续使用自带的power开关,由机房管理员现场人工控制。再次提醒一句,务必记住千际服务器远程重启伺服器上的几号线与被控服务器IP地址的对应关系,以免日后记混了,错误重启服务器。
控制机箱外面的两针插针 现在测试一下千际服务器远程重启伺服器的控制效果,先在伺服器上连接了三台刚刚新组装的1U服务器,如下图。
测试千际服务器远程重启伺服器控制效果
测试千际服务器远程重启伺服器控制效果 给千际服务器远程重启伺服器插上网线,通电开机。
通电开机 从局域网中的另一台电脑上,启动远程桌面连接客户端,也就是我们常说的3389连接器。
输入千际服务器远程重启伺服器的IP地址(如果使用的是最新的串口版千际服务器远程重启伺服器,就要输入串口伺服器所嵌入的那台主控服务器的IP地址)。因为现在是在局域网里测试,所以这里输入局域网IP:192.168.123.66,默认端口3389无需输入。点击连接。
3389连接器 熟悉的远程桌面登陆窗口出现了,在这里输入用户名和密码,点击确定。
输入用户名和密码 进入千际服务器远程重启伺服器的系统桌面,启动控制软件。
启动控制软件 鼠标点击软件界面上的power1按键,所对应的1号被控服务器应手关机!
power1按键 屏幕显示系统正在关机,1号服务器被远程遥控关机。
1号服务器被远程遥控关机 再按一下Power1按键,刚刚关闭的1号服务器立即重新开机,如下图。依次测试2号、3号服务器均顺利实现远程开机、关机。
远程开机、关机 千际服务器远程重启伺服器的设计者很细心,考虑到有些主板power延时时间较长,所以每个按键旁边都设计的延时时间调整按键,可以从1秒到99秒调整power开关的闭合延时时间。假如您使用的是最新的串口版千际服务器远程重启伺服器,按下Power按键之后没有反应,可以调整控制界面下面的com端口,依次试试com、com1、com2,哪个口起作用将来就用那个口来控制,每次的设定,软件都会自动保留下来,无需每次重新设置,软件界面下方的白色窗口里记录了千际服务器远程重启伺服器的操作日志,每次开关服务器都被记录下来以备将来查看。
操作日志 接下来又测试了另外两台服务器,一切顺利,不过善于精打细算的敬明在机房实际托管服务器的时候,还是选用了价廉物美不占空间、不占IP的串口版千际服务器远程重启伺服器(8路),他将串口伺服器装入一台性能稳定的单至强服务器上,这样节约出一台1U的机位空间,留给即将增加的服务器。有人问他,假如这台装有伺服器的单至强服务器死机了怎么办?他回答,让管理员偶尔帮助重启一下一台服务器总胜过让他帮助重启8台服务器方便吧?除了这一台死机时候叫一下管理员,其他的服务器我都可以自己掌握随时重启,难道这还不够强吗?呵呵,精明的“李鬼”怎么会干吃亏的事情? 昨天在QQ上遇到敬明,他说淘吧升级了服务器机群之后,访问速度和稳定性大幅提高,运行非常稳定,网上店铺的掌柜们非常满意,注册人数逐天增加,有个香港人朋友提出投资入伙,现在他正在犹豫,主要是觉得对方开的价儿还是偏低(呵呵,真是精明透顶)。敬明说,淘吧未来的方向,是做交易型的社区,即:大家在网站发布供求的产品交易信息,并且可以分享购物体验和咨询产品疑难,这是我一直期待的模式。 让我们真心祝愿淘吧这个今日的“小李鬼”能够成为明日的“大旋风”,怀想当年马云初创阿里巴巴之时,谁会料到阿里巴巴这么个听起来土得掉渣的网站能转眼成为如今的网络巨人?正如李宁所说,在网络时代,一切皆有可能。关键是看您脑瓜够不够机灵。 |
正在阅读:服务器DIY札记5:聪明“李鬼”搭上淘宝顺风车服务器DIY札记5:聪明“李鬼”搭上淘宝顺风车
2007-08-27 09:31
出处:PConline
责任编辑:gongjianhui