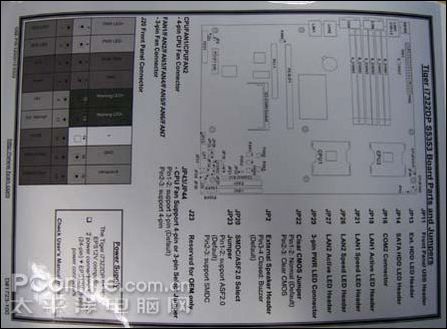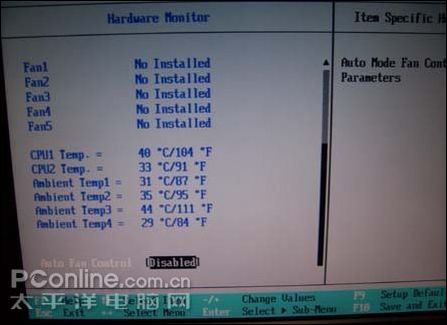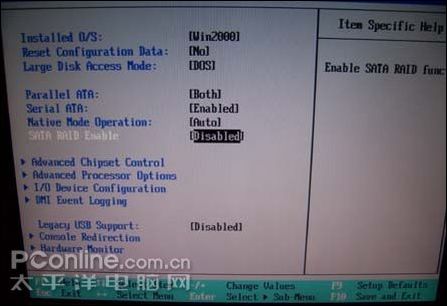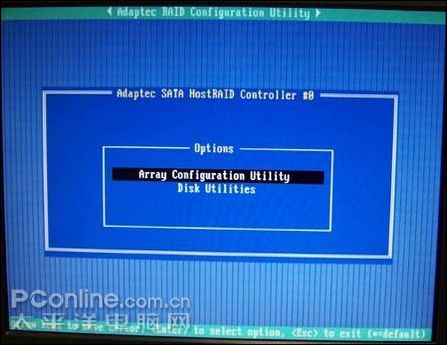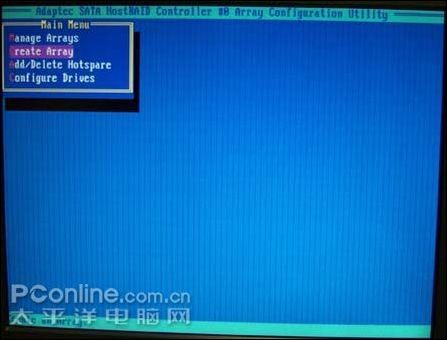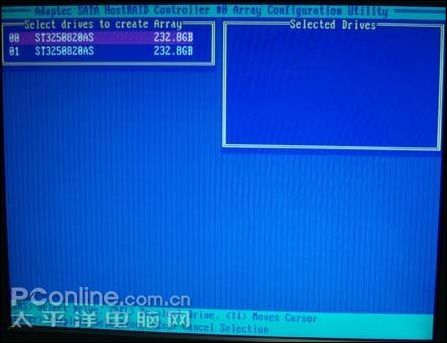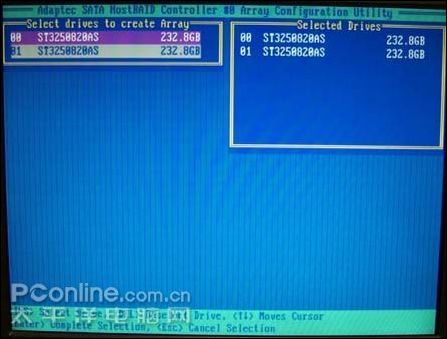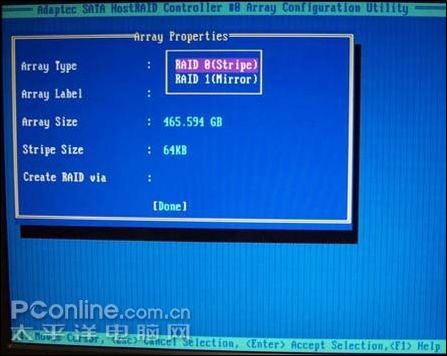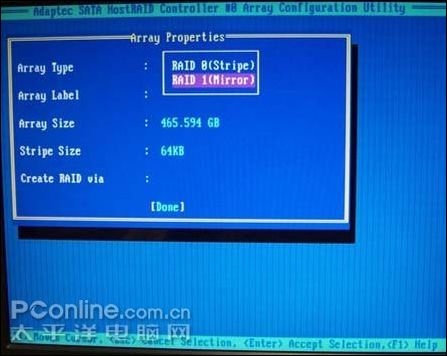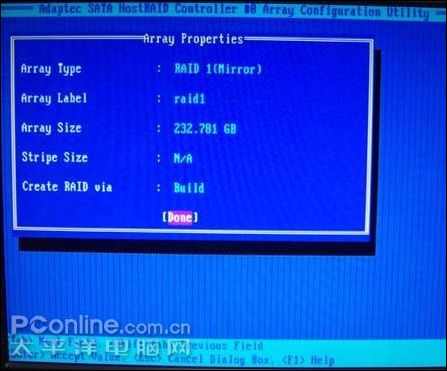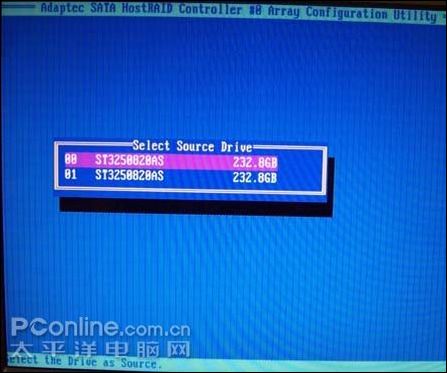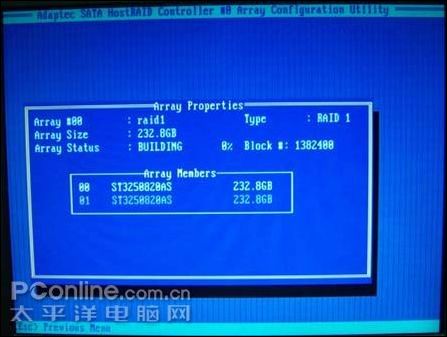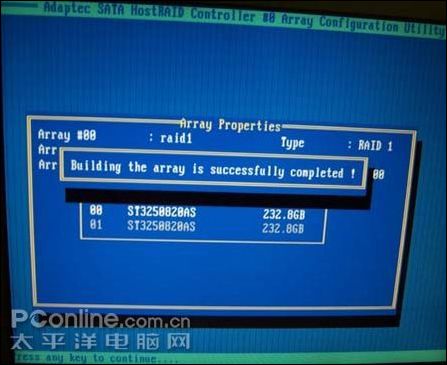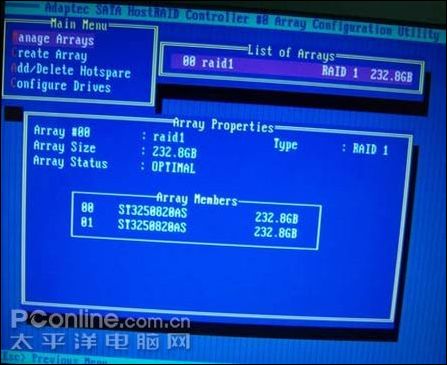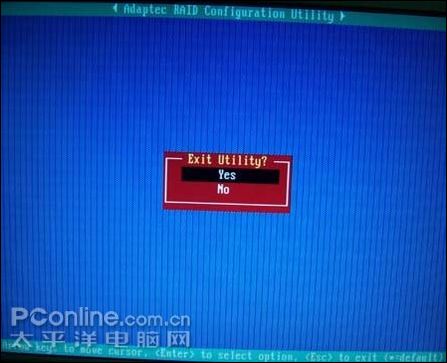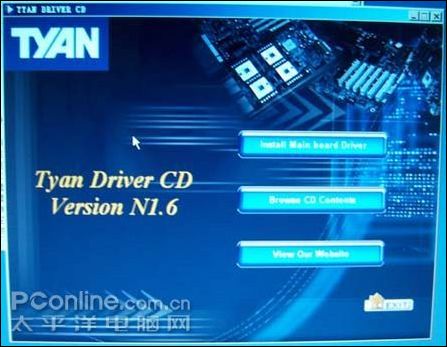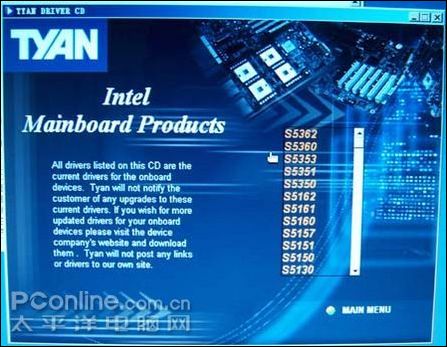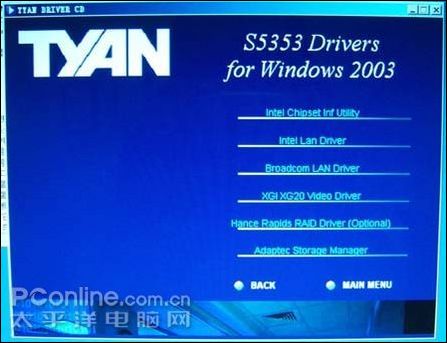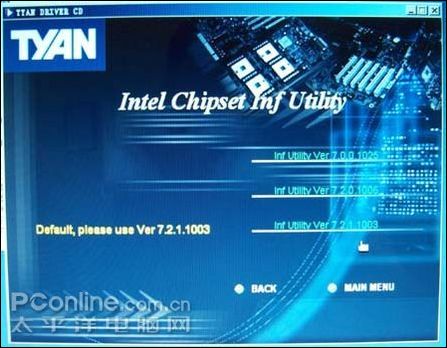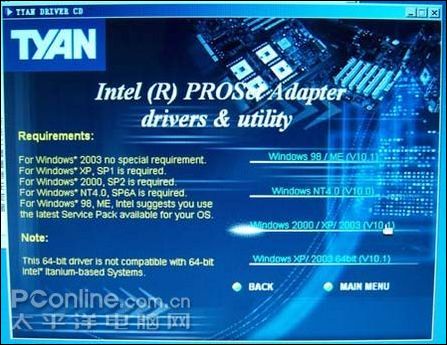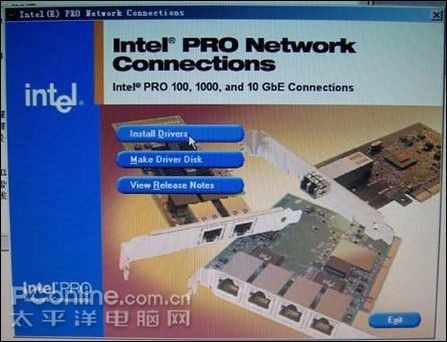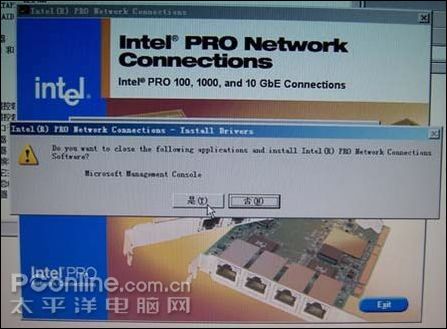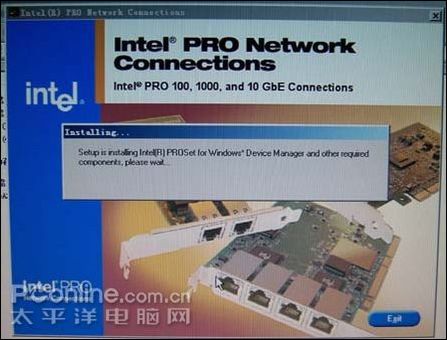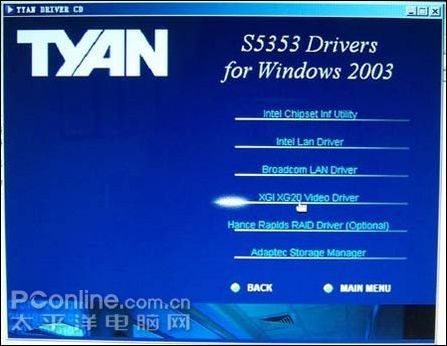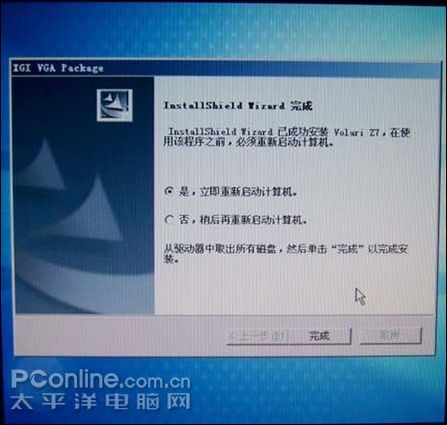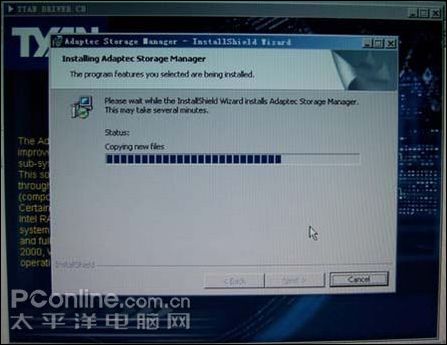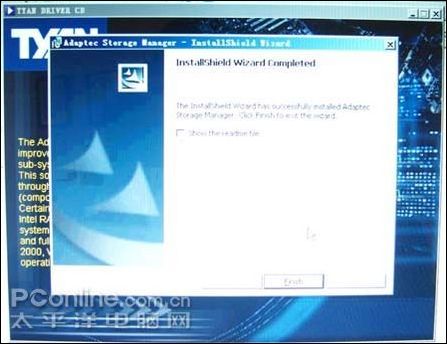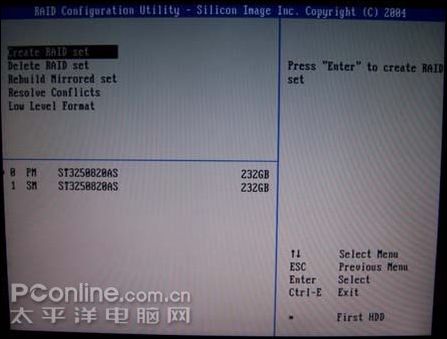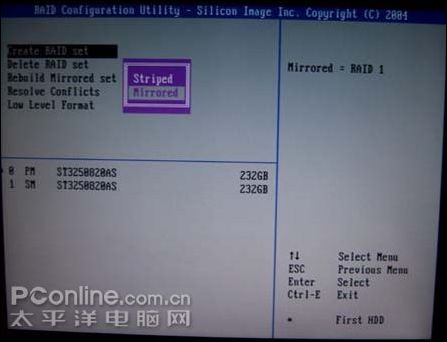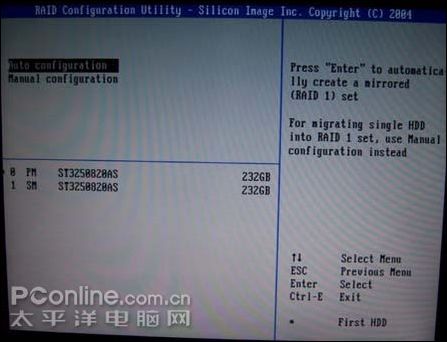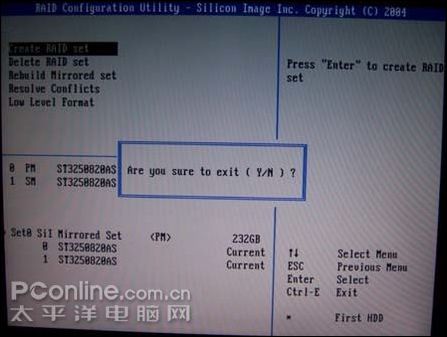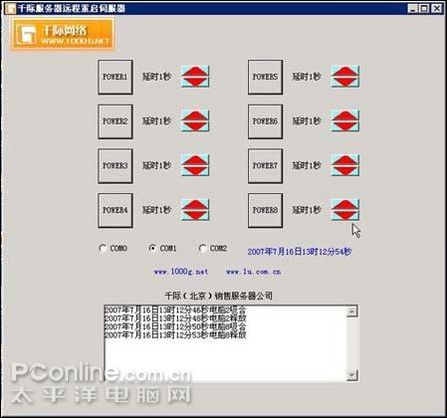|
文章摘要: 本文为唐华DIY札记的第三篇,介绍的是raid1虚拟主机服务器组装实际过程。 本文所要介绍的组装服务器,是一台用于经营虚拟主机业务的服务器,拥有者是陕西智辉科技发展有限公司。该公司主要经营项目包括域名服务、虚拟主机、企业邮局、网站策划、网页设计、系统开发、网站推广、网站维护等。 其配置及报价为: CPU:两颗英特尔至强3.0G处理器,800外频单核心,支持超线程 990元/颗 合计:8518元 文章详细介绍了CPU安装、散热器组装、主板绝缘、散热器固定、机箱安装、线缆梳理、数据线安插、bios设置、raid选项设置、主板驱动安装、broadcom网卡驱动安装、显示驱动安装、PCI正向转接卡安装、raid卡驱动安装等内容。 其中组装过程中如何保证主板后金属片与主板之间绝缘、create raid via过程中一定要选择quick init选项等实用型技巧尤其值得关注。 以下为具体内容。 智辉科技CEO,毕业于西安电子科技大学自动化专业年仅25岁的陈绪光明显是深谙虚拟主机经营之道,年纪轻轻创业不久,企业发展态势就不错,现在他的诸多服务器已经托管到西安铁通机房、河北铁通机房、西安电信机房、西安铁通机房、陕西渭南电信机房、陕西咸阳电信机房、陕西咸阳网通机房、山东泰安网通机房、江苏苏州双线机房、广东汕头电信机房、河北保定铁通机房等地。 陈绪光说,如今虚拟主机用户消费观念越来越理性,价格因素已经成为选择空间的次要因素,而服务器硬件配置、访问速度、技术水平、服务质量等指标越来越成为主要因素。因此,质量好价格贵的商务空间早已超越廉价的低档空间成为市场赢利新动力。为顺应这一潮流,智辉科技新近部署的服务器,多为配置较高的双至强主机。下面要给大家演示组装的这台服务器就是其中的一台,采用英特尔双至强处理器+大容量ECC内存+RAID1磁盘阵列,装好之后将被托管到30M独享带宽的铁通线路机房内,可在保证访问速度的同时兼顾较高的安全性。
智辉科技的CEO 服务器的具体配置如下(为体现实用性,价格均按照最近市场售价为准): CPU:两颗英特尔至强3.0G处理器,800外频单核心,支持超线程 990元/颗 合计:8518元 下图就是两颗至强3.0,单核的,之所以使用单核,是因为这台服务器的组装时间较早,那时还是单核+超线程的天下,当时陈绪光选择这个配置,在当时还属于高端配置。
两颗单核至强3.0 单核至强系统无需使用昂贵的FBD内存,普通的二代ECC内存即可,今天选用的还是金士顿的两条1G容量的ECC内存。当然您也大可以使用海盗船、英飞凌、PQI、KINGMAX等。
金士顿的两条1G容量的ECC内存 今天的主板是一块泰安的5353双至强主板,它集成了两个千兆网卡和一个百招网卡,作为托管用的服务器,实在有点多余。
泰安的5353双至强主板 看一下主板盒子上的参数名牌,对这个主板的大概性能可以有个了解,芯片组还是英特尔7320的,支持sata raid。
芯片组英特尔7320 和大多数采用英特尔7320芯片组的主板一样,这块主板也是12×10英寸规格的。属于服务器主板里的小家伙,比较适合安装到短小的机箱里。
英特尔7320芯片组 这块主板的上,CPU所在的一角设计了与机箱连接固定的螺丝孔位,大大增强了主板兼容各种服务器机箱的能力。因为兼容机箱为了兼容各类主板,不会正好在双至强CPU散热器的8个固定孔位上预留固定铜柱,虽然有的机箱上预留了那种铜柱,但是那种做法对于使用双OPTERON主板、单AM2主板等非英特尔芯片组主板的用户来说不吝是一个噩梦,搞不好就会将主板顶变形,造成巨大损失。所以现在的至强专用1U超薄散热器多数是采用背板安装的形式,这就要求所使用的至强主板最好在四角上都预留有主板与机箱的固定孔位,以保证主板顺利、牢固的固定好。这一点希望泰安的主板设计者认真考虑权衡一下,我发现进入双核至强时代以后,超微、英特尔、华硕、微星等服务器主板厂商在这一点上考虑得都比泰安周全。
与机箱连接固定的螺丝孔位 这块5353主板只带有两个sata硬盘接口,所以我们要插更多的sata硬盘,就只好另外再转接一个sata的raid卡。
两个sata硬盘接口 主板上带有6个内存插槽,主板的供电接口是24+8针。
主板上带有6个内存插槽 近看下泰安主板上的序列号和型号铭牌,这些是将来主板获得保修的重要标识,要保护好。
泰安主板上的序列号和型号铭牌 PCI插槽出奇地少,只有一根64位插槽和一根32插槽,可见这个主板挺适合装在1U机箱内使用,因为在1U机箱内只能转接一个PCI卡,插槽多了也没什么用。注意在32位插槽右边,主板上带有一个扩展卡插槽,这个地方可以扩展一个这块主板专用的raid子卡,不过今天咱们没有买到这个子卡,后来唐华在组装其他服务器的时候用过一次,挺方便的。看图的右下角,有一个软驱插口和一个蜂鸣器,这样机箱上带的蜂鸣器就不用插了。
PCI插槽 看,一个主板带有三个网口,其中一个是百兆网卡,还有两个千兆网卡,这么多网卡,如果用在三线机房,倒是方便。
一个主板带有的三个网口
一个主板带有的三个网口 现在开始安装至强CPU,单核心至强还是插针结构的,不是像现在的双核处理器那样的触点结构,在主板的CPU插座上有一个压杆,抬起压杆,将CPU插入,再压紧压杆。
开始安装至强CPU
开始安装至强CPU 两个至强都装好了。
两个至强都装好 这是一块千际冰霸至强纯铜被动散热器,结合千际1U机箱独特的风路,可以支持3.0以上主频的至强CPU。
千际冰霸至强纯铜被动散热器 先用螺丝刀轻轻带上散热器四角的弹簧螺丝钉,先不要带紧。
带上散热器四角的弹簧螺丝钉 这块千际冰霸至强散热器采用整块进口纯铜材料切削而成。
千际冰霸至强散热器 翻起主板,用厚纸板剪成小条塞入主板后面的金属片和主板之间,现在双至强的主板后面都挂着这两块薄铁片,作用说不好,但是如果不做好绝缘隔离,一旦上紧散热器的螺丝钉,将铁片拉到主板上,短路烧板那是没商量,惨痛经验教训,小处大家不可不谨慎啊。
保证主板后金属片和主板之间绝缘 铁片两边都要塞上厚纸板。
铁片两边都要塞上厚纸板 用螺丝刀上紧千际冰霸至强纯铜散热器上的四个弹簧螺钉,将散热器固定结实,注意上紧过程中要保持散热器底部与CPU表面平整紧密接触好,别忘了在CPU上涂一些导热硅脂,在千际冰霸纯铜散热器的包装纸盒里都赠送有一袋这种导热硅脂,涂硅脂时候注意适量,不要涂太多,流的到处都是。另外一个纯铜散热器也如此安装即可。
将散热器固定结实 今天使用的是一台千际暴风雪1U4DSL635双涡轮1U服务器机箱,这台1U机箱的内部风路布局十分适合这块双至强服务器主板,两个巨型涡轮的风口正对准主板上的两颗CPU的纯铜散热器劲吹,这两个涡轮的位置是可调整的,可以根据不同主板的微小不同而前后左右调节。
千际暴风雪1U4DSL635双涡轮1U服务器机箱 首先检查机箱内部铜柱是否和主板上的固定孔位吻合,发现没用的铜柱务必要取下,千际1U机箱内的铜柱分成两种,一种是黑色的不能取下,这些铜柱所在位置,多数主板都有固定孔位,还有一种是高高的双节铜柱,可以从机箱底部拧开螺丝钉取下,这种双节铜柱所在位置,常常是各种主板固定孔位差异较多的位置,遇到对应位置没有孔的主板,就要把这个位置的双节铜柱取下来。请看下图,这个位置上泰安5353主板上没有孔,就要取下这个位置的双节铜柱。千际的这种设计,让我们可以灵活安装不同的主板,非常方便,至于使用双节铜柱如何固定主板,其实很简单,就是先旋下上半节铜柱,将主板套在下半节铜柱朝天的螺丝柱上,然后再将上半节铜柱拧回去,这样将主板夹在双节铜柱的中间即可。
将主板夹在双节铜柱的中间 正确清理核对好所有机箱铜柱之后,下面将主板请进千际1U机箱,由于千际的1U机箱带有为泰安5353主板专门设计的IO后窗背板,所以安装很轻松。
将主板请进千际1U机箱 注意,安装主板之前,先将机箱的IO后窗背板两边的螺丝钉拧松一些,便于微微左右调整主板位置。
将机箱IO后窗背板两边的螺丝钉拧松 放好主板之后,再用螺丝刀拧紧机箱的IO后窗背板两边的螺丝钉。
拧紧机箱的IO后窗背板两边的螺丝钉 看,两个93毫米直径大功率高速滚珠涡轮风扇的风口正对两个千际冰霸纯铜至强散热器,组成了强劲的风冷散热系统,即使是发热巨大的至强3.0又有何惧?
大功率高速滚珠涡轮风扇 在电源前方,机箱内设置了一个4028型的加厚滚珠高速风机,给电源加强散热,进一步排除电源发热隐患。
4028型的加厚滚珠高速风机 陈绪光是个谨慎的人,两颗至强+4块大容量硬盘的功耗让他有点不放心,在他的要求下,我将机箱标配的400W电源,换成了千际1U550W纯净服务器电源,这下从功率上看,绝对绰绰有余了。下图就是强悍的千际1U550W大功率纯净服务器电源,掂在手里感觉这个电源比400W的要沉很多,长度也长一截,前后安装的是28毫米的加厚高速滚珠风机,而不是像400W电源上用的那种20毫米厚度的风扇,散热能力无疑更强。
千际1U550W大功率纯净服务器电源 千际1U550W纯净服务器电源已经换好,四块250G的硬盘也已经装进机箱里。现在开始使用塑料捆扎带梳理捆扎机箱内部线组。
用塑料捆扎带梳理捆扎机箱内部线组 捆扎好之后,用钳子剪掉多余的捆扎带。
用钳子剪掉多余的捆扎带 梳理一下新的线组变得井井有条,最大限度地避免了产生风阻,妨碍散热效果,大家看两条内存也已经插好,一切都是顺着机箱内部两个大涡轮的风流走向的,可以更好地发挥机箱风扇的散热效果。
梳理一下新的线组 现在四个硬盘的供电线已经插好,但是红色的sata数据线只插好了左边两根,因为主板上只有两个sata接口,另外两块硬盘的数据线将来要插入外接的raid卡上。
插好四个硬盘的供电线 确认两根sata数据线已经插好在主板上,注意,如果不做raid,那么启动盘的数据线一定要插在第一个sata接口上,否则系统启动时,会要求你按回车确认启动,将来在托管机房里是没人会管你按回车的。
确认两根sata数据线已经插好在主板上 现在来看power、reset等跳线。
看power、reset等跳线 再次做件好事,将泰安5353的不干胶贴纸拍照了贴在这里,大家按照这个说明图来插跳线即可。
泰安5353的不干胶贴纸 按照不干胶说明图一一插好主板power、reset、hdled、powled跳线,蜂鸣器的speak跳线就不必插了,因为主板上自带蜂鸣器。
插好主板power、reset、hdled、powled跳线 用尖细物插入机箱前面的内嵌式power开关,机箱风扇应手启动,显示器上现实出两颗至强3.0处理器的参数和内存容量等情况,识别正确。
插入机箱前面的内嵌式power开关 机箱内现在绝对是暴风雪级的风力。这时用手触摸CPU上的千际冰霸纯铜散热器,只是感觉微微有点温度,旁边巨型涡轮的风力真不是一般的强,有一种明显压手的感觉。
手触摸CPU上的千际冰霸纯铜散热器 敲键盘进入主板bios界面,观察一下CPU和主板温度情况,两颗CPU的温度一个是40度,一个是33度,很凉快。其他几个温度是主板上各个芯片的温度,也很不错。
敲键盘进入主板bios界面 再看硬盘,两个已经接好数据线的sata250G硬盘也挂好了。
数据线的sata250G硬盘也挂好 下面要修改主板raid选项,请看现在的sata raid enable选项是disabled,也就是关闭的,这时主板没有开启raid功能,如果这时候安装操作系统,硬盘和普通PC机器上硬盘一样使用,会被识别成两个250G的硬盘。
修改主板raid选项 现在修改这个选项,将disabled 改成enabled,启动主板raid功能。
将disabled 改成enabled
将disabled 改成enabled 修改选项的过程是按-和+键来完成的。
修改选项的过程是按-和+键来完成 接着修改主板的启动设备顺序,将cd-rom也就是光驱设置成第一启动设备。
修改主板的启动设备顺序 保存设置退出bios,系统重启。按照屏幕提示按键进入主板raid设置管理界面。按上下箭头键选择array configuration utility选项回车,进入raid设置窗口。
进入raid设置窗口 选择create array,新建raid卷。
选择create array 这时左边出现两个已经连接好的硬盘,按ins键选择添加硬盘到新建的raid卷里。
按ins键选择添加硬盘到新建的raid卷 现在两颗硬盘都加入到新建的raid卷里了。
两颗硬盘都加入到新建的raid卷里 这时要选择新建raid组的类型,也就是要做raid几?这块主板只支持raid0和raid1两种raid模式,我们选择raid1,也就是mirror镜像模式,这是最安全的raid模式,两颗硬盘完全同步镜像备份,其中一块硬盘坏了,不会影响系统的正常运转。
选择新建raid组的类型
选择新建raid组的类型 输入新建raid卷的名称。
输入新建raid卷的名称 随便输入一个名称即可,我输入的是raid1,回车。
回车 下面这个选项create raid via十分重要,共有三个选项,正确的选择应该是quick init,也就是快速组建raid,选择之后raid几乎是立即可以组好,而当时唐华比较傻,和许多没经验的人一样,选择了第一项build,好在咱们的硬盘容量不是很大,那也苦苦等待了好久,才组建完毕。
create raid via 选择完毕,光标停留在done上,自然是按回车,开始正式组建raid卷。
开始正式组建raid卷 这里让选择两个互为镜像的硬盘,那个作为源盘,选第一个回车即可。
选择两个互为镜像的硬盘 现在开始漫长的组建raid过程。
开始漫长的组建raid过程 好了,总算组建完毕,成功。
组建完毕 这时选择manage arrays ,管理raid卷。
选择manage arrays 我们看到刚刚组建好的raid1卷的容量是232.8GB,也就是一个硬盘的容量,这是raid1最大的缺点,就是费硬盘,两个硬盘只能当一个用,不过倒是真安全。
检查硬盘容量 看没什么问题,按esc键退出主板raid管理界面。
按esc键退出主板raid管理界面 系统提示正在重启。
系统提示正在重启 主板上的硬件raid设置好了,下面就可以安装操作系统了,插上一个光驱和一个软驱,软驱是必不可少的,只要是带raid的主板,安装操作系统都离不开软驱,因为在安装的最初阶段要靠软驱来加载raid驱动程序。
插上一个光驱和一个软驱
插上一个光驱和一个软驱 插好光驱软驱的数据线和供电线,注意软驱的数据插口在主板的后端。
插好光驱软驱的数据线和供电线 软驱的数据线就插在这里。
软驱的数据线就插 光驱放在硬盘上,注意要垫上一些软软的绝缘缓冲材料,步步小心不会有错。
垫上一些软软的绝缘缓冲材料 一切准备停当。
一切准备停当 用一根螺丝钉插入机箱前部的内嵌式power键,开机。
开机 服务器启动,屏幕显示主板芯片组和CPU版本信息。
显示主板芯片组和CPU版本信息 按照常规安装好系统软件后,下面应该做的工作是安装主板的驱动程序。取出windows2003安装光盘,换上tyan主板自带的驱动光盘。
换上tyan主板自带的驱动光盘 光盘自动启动,弹出管理界面,选择第一项,install主板驱动程序软件。
弹出管理界面 下面列出来泰安很多主板的型号,看来这张光盘并不是5353专用的,而是一张泰安主板的通用驱动光盘。在其中找到S5353,点击一下。
找到S5353 还得选择你要安装的操作系统,我们选windows2003,点击确认。
选windows2003 下面这点E文不用多说吧,玩服务器,您怎么也得能认出这几个单词吧?其实不认识也无妨,按着顺序装,先选第一个,安装主板芯片组驱动程序。
安装主板芯片组驱动程序 好家伙,这个安装程序就好像是一个无穷分支的迷宫,有点黑色幽默味道,竟然还要选择安装那个版本的驱动程序,谁知道应该装那个?唉,就选最新的吧,最底下那个版本号似乎是最新的,点击确认。
选择安装那个版本的驱动程序 安装完主板芯片组驱动,下一步选择安装intel网卡驱动,这个主板上共集成了3个网卡,其中一个是intel的,剩下两个是broadcom的。现在先点击安装intel lan driver。
先点击安装intel lan driver
选择安装的操作系统 选择install drivers,开始安装intel网卡驱动。
安装intel网卡驱动 弹出个对话框,看一遍没看明白,直接点击“是”,难道我到了这一步还能点击“否”啊?
弹出个对话框 看来选择没错,intel网卡驱动安装正常。
intel网卡驱动安装正常 接下来,再装broadcom网卡的驱动,也让选择安装到什么操作系统,直接点击第一个32位操作系统的选项。
装broadcom网卡 安装顺利开始。
安装顺利开始 按照提示点击下一步。
点击下一步 选择接受许可证协议的条款,下一步。
选择接受许可证协议的条款 点击安装。
点击安装 几分钟之后,安装完成。
安装完成 显示驱动其实装不装两可,我看windows2003已经识别出了显卡,不过既然人家提供了自带的驱动,还是装一下吧,点击xgixg20 video driver选项。
点击xgixg20 video driver选项 这是显卡驱动的安装过程,够绚吧。
显卡驱动的安装过程 显卡驱动装完了,提示重启计算机。点击完成,服务器重启。
服务器重启 登陆进去,打开硬件设备管理器,查看一下,多种硬件的驱动都已经顺利安装完毕。没有任何叹号、问号的。
多种硬件的驱动都已经顺利安装完毕 打开网络连接属性,看到三个网卡的标识赫然在目。
打开网络连接属性 最后再点击adaptec storage manager装一下驱动,估计是和raid卡管理有关的程序,管他有用没用的,装上也没什么坏处。
点击adaptec storage manager
点击adaptec storage manager 好了到此可以喘一口气了,不过我们的工作还没完成,没看还有两个硬盘没有挂上吗?我们下面的工作就是给服务器安装一块raid卡,将那两块硬盘连接到系统上。 看,这是一块常见的32位raid卡,现在用得很广泛,属于价廉物美的东东,这块卡可以连接两块sata一代硬盘,组成raid0或者raid1。也许观众要问了,咱们的硬盘是sata二代的,可是这个卡支持的是一代sata,能通用吗?答案当然是,能。sata二代硬盘向下兼容sata一代接口设备,插到sata一代的raid卡上,除了传输速度降低为一代硬盘的速度之外,其他一切正常,虽然损失了一些速度,但一代sata硬盘的传输速度应付托管机房的带宽速度,早已绰绰有余,关键是这个卡便宜啊,200多元就可以完成任务,具有极高的性价比,而且长期实践证明,这个卡的稳定性极佳。
raid卡 通过一块千际32位PCI正向转接卡,我们将raid卡安装到千际1U机箱里,raid卡前面的金属挡板有点长,我们剪短了一截,重新做了一个弯头,刚好适合千际1U机箱后面的固定位置。
千际32位PCI正向转接卡 我们模仿国内一些品牌服务器的做法,在转接卡、raid卡的一些连接部位都打上了热融胶,看那些白色的凝固液体就是,这样可以保证长途运输途中,raid卡不至于松动导致硬盘故障。
在转接卡、raid卡的一些连接部位都打上了热融胶 将raid卡上引出的两根sata数据线插入两块空闲的硬盘接口里。
将raid卡上两根sata数据线插入空闲硬盘接口 现在服务器的硬件连接部分都已完成,欣赏一下吧。
硬件连接部分都已完成 插上显示器和键盘、鼠标,我们还得通过硬件软件的设置安装,才能真正启用这两块新连接的硬盘。
插上显示器和键盘、鼠标 当系统启动时,根据屏幕提示,按键盘进入raid卡的设置界面,选择第一项create raid set回车。
插上显示器和键盘、鼠标 此时要求我们选择打算组建的raid卷的模式,自然还是选择mirrored,也就是raid1模式。
选择mirrored 由于我们选择的是raid1模式,raid卡自动添加两块硬盘到raid卷内。
raid卡自动添加两块硬盘到raid卷内 按esc键,保存退出raid卡设置管理界面。
保存退出raid卡设置管理界面 下面还得给raid卡安装驱动程序。将raid卡附带的驱动光盘放入光驱,这次破天荒地不需要软驱了,一切都可以在windows界面下完成。
将raid卡附带的驱动光盘放入光驱 重启服务器,进入windows之后,系统提示找到新硬件,要求安装驱动程序。选择从列表或指定位置安装,点击下一步。
选择从列表或指定位置安装 选择光盘上的如下目录位置,点击下一步。
选择光盘上的如下目录位置 系统很快搜到raid卡所需的驱动程序,并安装成功。点击完成。
搜到raid卡所需的驱动程序 通过程序菜单打开计算机管理。
通过程序菜单打开计算机管理 系统提示欢迎使用磁盘初始化向导,这是因为系统已经发现了两块新连接的硬盘,点击下一步。
使用磁盘初始化向导 勾选磁盘1前的复选框。点击下一步。
勾选磁盘1前的复选框 磁盘初始化完毕,在磁盘管理中,我们看到系统里多了一个磁盘1,这就是两块250G硬盘通过raid卡组成的另一个raid1卷,其容量也是单块硬盘的容量。只不过磁盘1还没有格式化和分配盘符,所以从“我的电脑”里还看不到它的存在。
磁盘初始化完毕 在磁盘1上点击鼠标右键选择新建硬盘分区,按照前面说过的步骤给这个raid1卷分配盘符为F,并快速格式化。
选择新建硬盘分区 格式化完毕,请看系统里多出了一个232.88GB容量的F硬盘分区。
格式化完毕 从桌面上打开“我的电脑”,可以看到新建立的F盘已经浮现出来,可以正常使用了。至此,这台双至强1U机架式服务器,全部组装完毕。一切顺利。陈绪光说,这台服务器还将由他们公司的专业工程师,进行进一步的测试、拷机和安全设置,并安装虚拟主机管理销售系统、数据库系统等软件,才能正式开始给用户提供服务。
从桌面上打开“我的电脑” 类似的服务器,陈绪光一次性共组装了8台,都托管到铁通机房内,他在该机房内租用了独享的线路和独立的机柜,为了给虚拟主机用户提供更周到和及时的服务,他还专门购置了一台千际牌服务器远程重启伺服器(8路),这是一台新奇的设备,通过它,我们无论身在何处,只需一台能上网的电脑,就可以远程控制托管在机房里的8台服务器,实现随时硬关机、硬开机、硬重启,而无需在服务器上安装任何软件,是纯硬件控制。无论服务器处于关机、运行、死机状态,都可以立即执行操作,就好像我们亲手按下服务器的power开关一样,功能非常强悍。 这就是千际牌服务器远程重启伺服器(8路),是采用的标准1U机架式规格,纵深长度仅有38厘米,适于安装在标准机柜中使用。
千际牌服务器远程重启伺服器 这是千际牌服务器远程重启伺服器(8路)的实际测试场景,一溜排开三台1U机架式服务器,通过细细的连线与千际牌服务器远程重启伺服器(8路)连接在一起。三台服务器在千际牌服务器远程重启伺服器(8路)的遥控下从关机状态启动,再关机,再启动,轮流反复实验,每一次操作都被服务器准确无误地接收执行。
实际测试场景 这就是千际牌服务器远程重启伺服器(8路)的控制界面,我们坐在家里的电脑前,只需点击这个软件界面上的power1-power8按键,远方机房里对应的那台服务器立即就会开机、关机、重新启动,完全是硬件级控制,不受任何软件因素的影响,就好像人为亲手实地操作一样可靠。有了这个设备,我们就再也不用在服务器死机的时候,深更半夜打电话到机房求管理员帮助重启,再苦苦等待睡眼惺松的管理员慢慢走到机房里去重启了。随时需要,都可以立即重启、关机、开机。真是不用不知道,一用真奇妙。有了这么强悍的远程控制设备,也难怪陈绪光的生意越做越火了,世界上没有绝对不死机的服务器,谁不希望自己的网站能在最短时间内恢复正常啊,就冲这个用他的空间都值,这才是真正的VIP商务空间的服务水平。
远程控制设备 后记 文章写完了,现在补个小小的后记,实际上就是再看一下文章里的这台服务器在实际应用之中的具体表现究竟如何?有心的读者可能已经注意到了,在本文的第十六页,几张安装raid卡的照片上的日期没有消去,这是我偷懒了,当时用数码相机拍摄时候忘了关闭日期标记,写文章的时候看日期都印在有用的硬件上,觉得修改起来麻烦,就没有消去,大家看看照片上的日期是什么时候?呵呵,够早的吧?我写文章的时候看了一眼日期都觉得惊讶,时间过的可真快啊,原来这台服务器是2006年8月21日组装的,到如今已经运行了快一年了!看来服务器是跑得不错,否则估计咱们的陈绪光CEO早就打上门来了。为了写这篇文章,我联系上陈绪光,问了一下这台服务器的运行状况,他说,这个服务器现在托管在西安铁通机房里,放在他包租的一个30M独享带宽的机柜里,专门给VIP用户提供高质量的商用虚拟主机空间,共计开设了52个虚拟主机空间,收费在800-2800元/年不等,最高同时在线人数突破过5000,文件和图片下载次数每天达到150万次以上,年营业额在8万元左右。自去年8月底托管到机房之后,运行非常稳定,因为windows系统的原因,一般半个月到一个月远程维护性重启一次,不过,最长一次曾经3个多月没有重启,极少有死机现象,记录中的3次短暂断线,有一次是因为更换IP地址,一次是因为安装调试防火墙,还有一次是因为机房维修线路。总体上看,这台服务器的运行状况良好,稳定性极佳,负荷能力超过同价位品牌服务器甚多。要知道,在2006年组装这台服务器的时候,800外频的单核至强系统正是大行其道之际,如果购买同样配置的品牌服务器,估计至少要比自己组装贵上一到两倍,成本高了,赢利肯定就困难多了。这一年来该服务器和同批组装的另外7台同样配置的服务器,为陈绪光开拓中高端虚拟主机用户市场立下了汗马功劳,硬件成本的压缩,直接带来的就是让陈绪光很快迈过了盈亏线,真金白银的盈利为后续的服务带来了可靠的依托,销售和服务形成了良性循环,客户反映良好,客户续约率达到98%以上,这些稳定的客户群体,将为陈绪光带来长期持久的收益,而且随着时间的推移,由于客户网站发展所带来的对空间大小、流量、功能的更多要求,使得这个收益变得越来越大,可以说,现在这台“DIY牌”1U服务器在陈CEO手里已经变成了一台地地道道的淘金机器,每天都在不知疲倦地为它的主人淘金赚钱。看着真让人眼热啊,不得不佩服陈CEO一年前的眼光和选择,假如当时他购买的是3倍价钱的进口名牌服务器,没准现在还没收回成本呢,您说不DIY行吗? 我这人总是希望把自己所知道的一点点经验,尽量地写出来,写清楚,给大家分享,自己走过的弯路,不希望别人再走,这篇文章也是本着这个思路写的,每个细节我都务求详尽,所以难免显得拖沓,请大家见谅,大家尽可以跳跃地阅读,哪怕能从中找到一丝丝有用的东西,我也会感到万分欣慰和鼓舞。 |
正在阅读:DIY札记3:组装raid1虚拟主机服务器DIY札记3:组装raid1虚拟主机服务器
2007-07-24 18:25
出处:PConline
责任编辑:gongjianhui