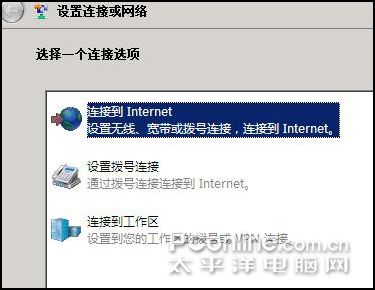|
1回顶部 不少移动办公人士常常出差在外,在这种情形下,如果需要经常访问单位局域网中的重要内容时,该如何进行呢?也许有人会毫不犹豫地说,通过远程拨号访问连接就能轻松实现随心所欲访问单位局域网的目的;话虽如此,不过传统的远程拨号访问操作,无论是在安全性方面还是经济性方面都得不到有效保证,而且操作起来也比较麻烦。有鉴于此,VPN网络连接便应运而生了;通过VPN网络连接,任何一个位于Internet网络中的用户,都能象直接位于单位局域网一样,来访问重要服务器或主机中的内容,而且这个访问连接过程比较安全、比较经济。为了帮助各位朋友高效使用好VPN网络连接,本文现在以Windows Server 2008系统环境为操作蓝本,向各位详细介绍一下Windows Server 2008系统的VPN网络连接设置工作! 创建VPN网络连接 尽管VPN网络连接创建工作比较简单,但是由于Windows Server 2008系统是一种全新的操作系统,在该系统环境下创建VPN网络连接的操作步骤与以往有点出入,现在本文就将Windows Server 2008系统下的VPN网络连接创建步骤一步一步呈现出来: 首先以超级管理员权限登录进入Windows Server 2008系统,打开该系统桌面中的“开始”菜单,从中依次点选“设置”/“控制面板”命令,在其后出现的系统控制面板窗口中,用鼠标双击“网络和共享中心”图标选项,打开对应系统的网络和共享中心管理窗口; 其次在网络和共享中心管理窗口的左侧显示区域,单击“设置连接或网络”功能选项,打开VPN网络连接创建向导对话框,依照向导提示选中如图1所示界面中的“连接到工作区”选项,同时单击“下一步”按钮;
下面,网络连接创建向导对话框会询问我们如何连接到工作区,我们可以在如图2所示的向导设置界面中,选中“使用我的Internet连接(VPN)”功能选项,这样我们就能使用现成的Internet网络连接线路,来建立直接访问单位局域网网络的虚拟加密通道了;
继续单击向导对话框中的“下一步”按钮,系统屏幕上将会出现一个如图3所示的设置对话框,根据对话框的提示我们需要输入访问单位局域网VPN服务器的IP地址,同时需要为该网络连接设置一个合适的名称,在这里我们假设将该网络连接名称设置为“VPN连接”,同时将需要访问的单位局域网VPN服务器IP地址设置为“61.155.50.144”,另外笔者还在这里选中了允许其他人使用此连接选项,该功能选项允许任意一位访问本地工作站的人使用“VPN连接”;
在确认上面的设置操作正确以后,再单击“下一步”按钮,随后我们会看到如图4所示的向导设置窗口,在这里正确输入访问目标VPN服务器的用户名与密码;在这里,需要提醒大家注意的是,如果我们想对局域网中的目标VPN服务器进行一些控制操作,需要在这里输入系统管理员权限的帐号名称与密码,不然的话通过VPN网络连接进入单位局域网后,访问目标VPN服务器时容易出错;要是不希望VPN网络访问需要进行身份验证时,可以尝试在目标VPN服务器所在的主机系统中启用“仅来宾”网络访问模式,并且将该系统中的“Guest”账号启用起来,这样的话我们日后访问目标VPN服务器时,本地客户端系统就能自动以“Guest”账号去完成身份验证操作了。
最后单击向导对话框中的“连接”按钮,我们就能通过新创建的VPN网络连接访问单位局域网中的目标VPN服务器了,这样一来VPN网络连接就算创建成功了。 2回顶部 设置VPN网络连接 当我们通过VPN网络连接成功与单位局域网中的目标VPN服务器建立连接后,可能会发现本地客户端系统不能访问本地内部网络,或者不能访问Internet网络,出现这样情况,主要就是Windows Server 2008系统在VPN网络连接成功后,会自动修改本地系统的默认网关IP地址,让其自动使用远程网络的默认网关地址,这样一来本地客户端系统就没有指向本地内网的路由记录了,此时自然就会出现无法访问本地内网的故障现象了。为了让VPN网络连接既能访问本地内网的内容,又能访问VPN服务器所在工作子网的内容,我们需要对Windows Server 2008系统中的VPN网络连接进行如下设置操作: 首先打开Windows Server 2008系统的“开始”菜单,从中依次点选“设置”/“网络连接”命令,在其后出现的网络连接列表窗口中,找到先前创建好的VPN网络连接,同时用鼠标右键单击该连接图标,并执行快捷菜单中的“属性”命令,打开目标VPN网络连接的属性设置窗口; 其次在该属性设置窗口中单击“网络”选项卡,打开如图5所示的选项设置页面,选中该设置页面中的“Internet协议版本4(TCP/IPv4)”选项,同时单击该选项下面的“属性”按钮,打开TCP/IPv4选项的属性设置窗口;
下面在TCP/IPv4选项属性设置窗口中的“高级”按钮,在其后出现的高级属性界面中,单击“IP设置”标签,进入如图6所示的标签设置页面,检查该设置页面中的“在远程网络上使用默认网关”复选项是否处于选中状态,一旦发现该复选项已经被选中时,那就说明Windows Server 2008系统中的默认网关地址已经被强行修改过了,此时我们需要取消选中“在远程网络上使用默认网关”复选项,再单击“确定”按钮保存好上述设置操作,这样的话Windows Server 2008系统通过VPN网络连接与目标VPN服务器成功建立连接后,仍然能够正常访问本地局域网中的内容;此外,如果本地客户端系统存在Internet网络连接,那么VPN网络连接成功后,就不会出现无法访问Internet网络的故障现象了。
当然,还有一点需要提醒大家注意的是,简单地取消“在远程网络上使用默认网关”选项的选中状态后,虽然能够解决无法访问本地内网和Internet网络的故障现象,但是它不能跨子网访问目标VPN服务器之外的其他虚拟工作子网。要想成功跨子网访问目标VPN服务器之外的其他虚拟工作子网,我们还需要在Windows Server 2008系统中使用route add命令,来增加指向其他虚拟工作子网的路由记录。 小提示 有的时候,我们还会遇到外网连接和VPN连接无法同时有效的故障现象。例如,局域网中有一台安装了Windows Server 2008系统的服务器,在该服务器中设置启用了ICS主机功能,局域网中的所有计算机都通过该功能实现了Internet网络共享访问目的,并且内网中的每一台计算机都是自动获得IP地址的。可是,在服务器系统中启用了VPN共享连接,让内网中的所有计算机都通过VPN共享连接访问位于其他位置处的VPN服务器时,我们看到之前内网中的计算机都能访问外网,而现在都访问不了外网内容了,这是什么原因呢,面对这种现象我们该采取什么措施来解决呢? 正常来说,在相同的一台服务器主机中,尽量不要同时使用VPN共享连接和Internet共享连接,因为在相同的服务器系统中启用了VPN共享连接功能后,服务器系统之前创建的Internet共享连接功能就会自动被关闭掉,那样的话内网中的每一台普通计算机自然就无法使用Internet共享功能来访问外网了。 如果我们希望在相同的服务器系统中让外网共享连接和VPN共享连接同时生效时,我们可以考虑在Windows Server 2008服务器系统中安装专业的代理服务器工具,比方说可以安装专业的Wingate程序,而不要在服务器系统中直接启用Internet共享连接功能。 对服务器系统进行相关设置后,我们还需要对普通计算机的IE进行设置。在设置浏览器参数时,可以先打开IE窗口,单击该窗口中的“工具”菜单项,从下拉菜单中选择“Internet选项”选项,从其后的Internet属性界面中单击“连接”选项卡,再单击“连接”选项设置页面中的“局域网设置”按钮,接着在代理服务器设置窗口中正确输入代理服务器的IP地址和代理端口号码,一般来说缺省的代理端口号码为“80”;
|
正在阅读:Windows2008下VPN网络连接设置方法Windows2008下VPN网络连接设置方法
2009-03-04 18:06
出处:PConline原创
责任编辑:wenzhicheng