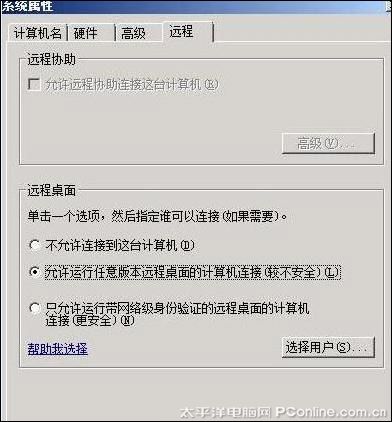|
4、远程登录间歇性成功 要是在安装了Windows Vista以上版本系统的客户端系统中,我们可以顺利地远程登录进入Windows Server 2008系统,而在其他普通客户端系统中始终无法与Windows Server 2008建立远程桌面连接时,那问题很可能是Windows Server 2008系统启用了网络级身份验证功能,因为该功能为了保护远程主机的安全性,指定只有安全性能较高的客户端系统才能与本地主机建立远程桌面连接。
对于这种故障现象,我们只要设置一下远程Windows Server 2008系统的远程桌面功能,允许任何版本的客户端系统进行远程桌面连接:首先从Windows Server 2008系统桌面的“开始”菜单中逐一展开“设置”、“控制面板”、“系统和维护”、“系统”选项,单击系统属性窗口左侧位置处的“远程设置”按钮,打开对应系统的远程设置页面,如图3所示。 检查“允许运行任意版本远程桌面的计算机连接(较不安全)”选项是否处于选中状态,如果没有选中时,我们必须及时将它重新选中,最后“确定”按钮,那样一来我们日后就能从任何一台普通客户端系统中成功进行远程桌面连接操作了。 5、无法进行持续控制操作 这种故障现象很可能是控制权限或远程设置不当造成的,此时我们可以登录进入Windows Server 2008系统,逐一点选“开始”菜单中的“设置”、“控制面板”、“管理工具”、“计算机管理”选项,再依次展开Windows Server 2008系统计算机管理窗口左侧位置处的“系统工具”/“本地用户和组”/“用户”节点分支。 用鼠标右键单击目标用户帐号,执行右键菜单中的“属性”命令,在弹出的目标帐号属性窗口中点选“远程控制”标签,在其后出现的标签设置页面中检查“控制级别”选项是否设置成了“与会话交互”,如果没有的话,必须及时选中该功能选项,这样一来才能获得足够的远程控制权限。 如果上面的设置还无法让我们进行持续控制操作时,需要检查终端服务配置中的会话连接参数是否设置合适。依次展开Windows Server 2008系统桌面“开始”菜单中的“设置”、“控制面板”、“管理工具”、“终端服务配置”选项,在弹出的终端服务配置窗口中逐一点选“终端服务配置”、“连接”节点选项,再从目标节点下面右击“RDP-TCP”选项,同时点击右键菜单中的“属性”命令,进入远程终端服务参数设置窗口。
点选其中的“会话”选项卡,打开如图4所示的选项设置页面,检查对应页面中的“结束已断开的会话”选项设置被设置为了“从不”,如果不是的话,那必须及时将其修改过来,最后点击“确定”按钮,这么一来就能实现持续远程控制操作了。 6、远程连接数量超过限制 由于每个远程桌面连接都需要耗费Windows Server 2008的系统资源,为此Windows系统默认对远程桌面连接数量进行了限制,超过这个限制,自然就会出现远程连接数量超过限制这样的提示信息。要解决这样的故障现象,我们只要将远程桌面连接数量设置得大一些就可以了;在进行这种操作时,我们可以逐一展开Windows Server 2008系统桌面中的“开始”、“程序”、“管理工具”、“终端服务”、“终端服务配置”选项,进入终端服务配置窗口。 选中终端服务配置窗口“连接”分支下面的“RDP-Tcp”选项,同时用鼠标右键单击“RDP-Tcp”选项,从弹出的右键菜单中点选“属性”命令,进入“RDP-Tcp”选项设置对话框,单击其中的“网卡”标签,并在对应标签页面中将最大远程连接数量设置得更大一些,这样一来就能解决远程连接数量超过限制的故障提示了。
|
正在阅读:巧妙设置 避免远程控制Windows2008失败巧妙设置 避免远程控制Windows2008失败
2009-08-06 06:39
出处:PConline原创
责任编辑:wenzhicheng
键盘也能翻页,试试“← →”键